Dalton Bedroom Set Instructions
This post originally appeared on Inbound Insiders, a new section on the Inbound Hub blog. For those that listen to podcasts, you know how valuable and convenient they can be for consuming content. Whether it's staying up on the latest marketing trends, tips for managing your finances, or simply to provide entertainment value, podcasts deliver. Turns out, podcasting can also be a valuable tool in building loyal fans and generating leads when used as part of a larger inbound marketing strategy for your business. Maybe you recognize this and have wanted to start one for your company, but didn't know where to begin. Well, like anything else, our recommendation is to start small and grow into the platform. Yu could spend weeks and thousands of dollars on equipment trying to get it perfect, but it's more important to just get started and improve as you go. With that in mind, here's how you can set up your own podcast for your business using just an iPad, iTunes, and a web browser. (Seriously, that's it!) I recommend using the GarageBand app for your iPad. It's well worth the cost (currently $4.99). The recording quality is pretty good if you use the Apple EarPods with Mic as your microphone. Launch your GarageBand App and follow these steps: Bonus Tip: In our podcasting ebook, we'll show you how to add a professional introduction to your podcast, including a voiceover and music track. Once you complete your audio recording, you can share it with your iTunes library so that you can eventually upload it to your podcast hosting service. You could also email the file to yourself, but depending on the file size and length of your podcast episode, you might run into some deliverability issues. This might be the trickiest part of the entire process, but it's manageable if you follow these steps: Important: Now connect your iPad to your computer so you can sync them up. What we're doing here is converting the .m4a file to an .mp3 file, which is the preferred file format for podcasting. If you know of a quicker way to convert the file type, feel free to skip these next steps. This is the process of adding the necessary title and description to your audio file so that the information is available within the podcast directories within iTunes and Stitcher. For this, we recommend a tool called ID3 Editor, made by Pa-Software. This tool costs $15. As an alternative, you can tag your files within iTunes, but ID3 Editor offers the ability to add more attributes, such as copyright information. Once you've finished producing and editing your podcast episode, the next step is to upload it to a podcast hosting service. We recommend Libsyn.com because it's an industry standard and very reasonably priced. Their plans currently start at $5 per month. We recommend spending the extra $2 per month to get statistics. You can upload your file by following these steps: For those that stuck with me, pat yourself on the back. You are now part of an elite group of podcast producers. Now go out and leverage this communication channel to publish valuable content and to position yourself as a thought leader in your industry. For a more detailed version of this process and to learn how to add a professional voiceover and music track, download our podcasting ebook. And perhaps share your favorite podcasts in the comments section below! Jeff Coon is the creative director and a partner at Stream Creative, a gold-level HubSpot Certified Agency and inbound marketing firm located in Milwaukee, Wisconsin. Jeff also trains marketers and business owners, speaks on inbound marketing best practices, and hosts the "Business Growth Playbook" podcast. Image credit: Philcampbell Step 1: Record your audio on your iPad.

Step 2: Share your final audio file to iTunes.
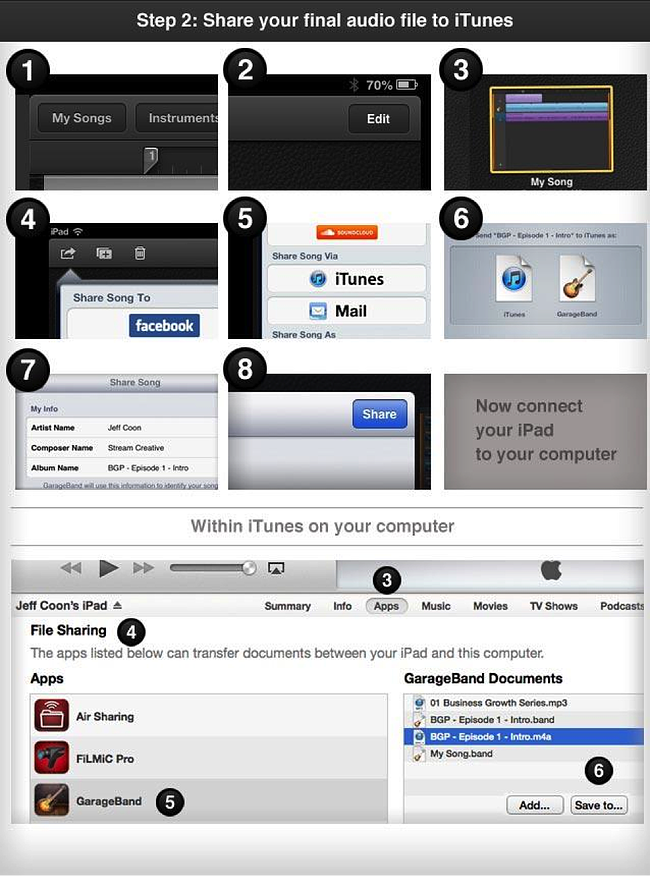
Step 3: Tag your MP3 file.
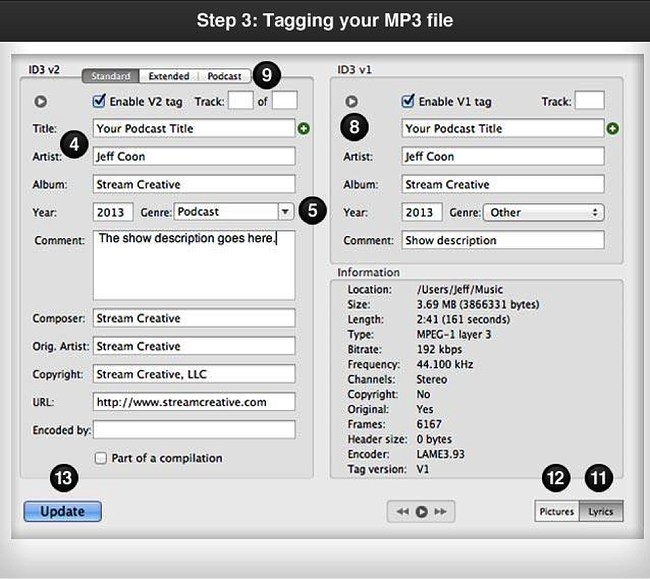
Step 4: Upload your tagged MP3 audio file to your podcast hosting service.
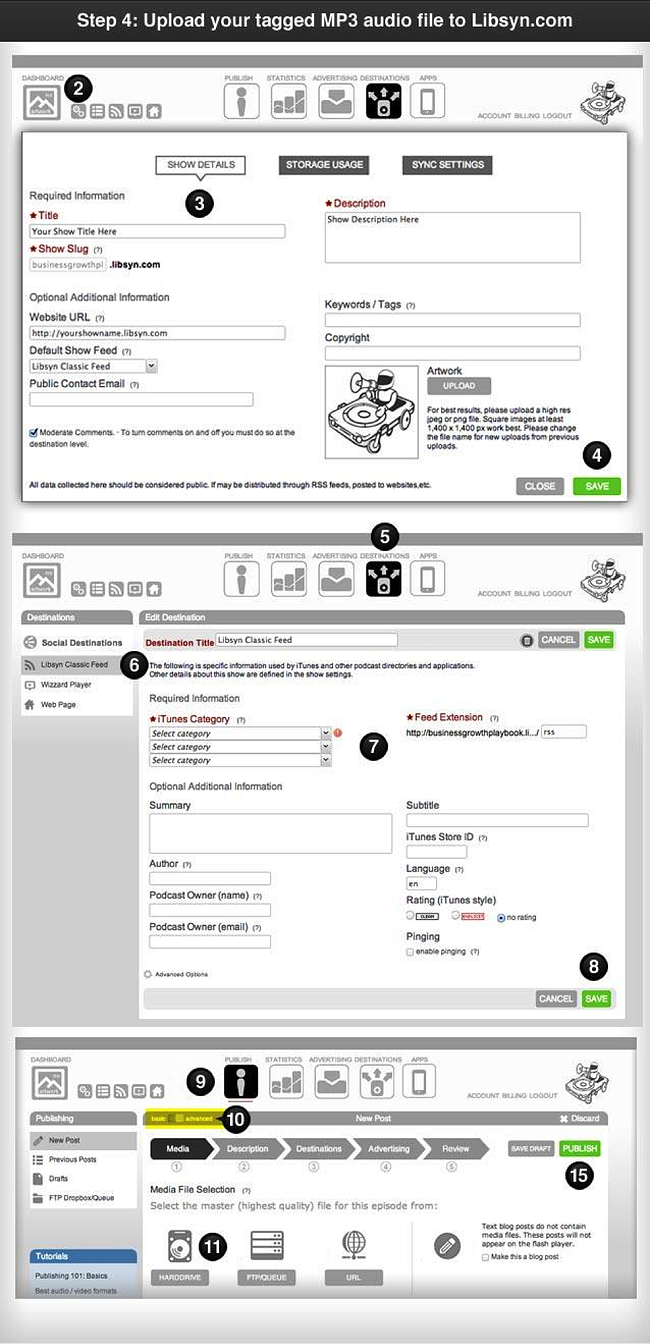
Step 5: Submit your podcast feed to iTunes and Stitcher.
Submitting to iTunes:
Submitting to Stitcher Radio:

Congratulations! You did it!

Originally published Oct 17, 2013 2:00:00 PM, updated February 01 2017
Dalton Bedroom Set Instructions
Source: https://blog.hubspot.com/marketing/how-to-set-up-a-podcast-instructions-var

Komentar :
Posting Komentar